Покупаешь новый смартфон, включаешь, а там уже установлена куча ненужных программ. Бывает сложно понять для чего нужны эти приложения и можно ли их безболезненно удалить или отключить. Когда я приобрел , из 32 гигабайт внутренней памяти было свободно около десяти. Остальное пространство занимали предустановленные программы.
В этой статье я расскажу какие приложения можно отключить на Андроиде без особых последствий. Не буду рассматривать удаление системного софта, потому что для этого в большинстве случаев нужен root доступ. Если решитесь на получение рута – программа Debloater легко справится с задачей удаления. Скачать её можно на плеймаркете или 4pda.
Я собрал данные по устройствам Samsung Galaxy (так как являюсь обладателем одного из них) в сводную таблицу приложений, не влияющих на работоспособность телефона (с описанием). А вы сами решайте, что с ними делать. Но отключение или удаление лишнего мусора поможет увеличить быстродействие вашего мобильника.
Обращаю ваше внимание, что если нажать кнопку «остановить», то программа может впоследствии перезапуститься автоматически. А если «отключить», то не перезапускается пока не включишь ее вручную. Некоторые ни отключить, ни удалить невозможно.
«Мордокнига» платит производителям смартфонов за то, чтобы они вшивали приложение в прошивку. Мобильный клиент позволяет всё время быть в курсе событий ваших друзей, отслеживать лайки, и назойливо уведомляет о каждом чихе. При этом он жрёт много ресурсов и непрерывно садит батарейку. К сожалению, в моём Самсунге эта зараза не удаляется. Но её можно отключить, что я незамедлительно сделал, так как вообще не пользуюсь этой социальной сетью. При особой надобности я на время могу активировать приложение.
Погодные приложения
Погодный виджет – тоже зачастую встроен в операционную систему телефона. У меня он работал 3 месяца, а потом перестал обновлять данные. От этой программы мне всегда требуется только два параметра: температура воздуха и наличие осадков. Если вам нужны метеорологические карты и прочие рюшечки – тогда удалять программу не нужно. В остальных случаях желательно избавиться от ненужного прожорливого приложения, которое ежеминутно пытается соединиться с сервером. Мне на A5 сделать это не удалось.
Всегда можно посмотреть погоду выглянув в окно. А если нужен прогноз, Google – хороший предсказатель.
Антивирусные программы
Антивирус нужен, если на телефоне стоят root-права, вы постоянно проводите эксперименты и ставите сомнительные взломанные приложения из неизвестных источников. В ином случае такая защита не требуется. Антивирус также будет съедать память и тормозить систему без необходимости.
Если возникли подозрения – поставьте антивирус и после проверки удалите его. На моем телефоне есть встроенный, который я тоже отключил.
Clean Master и другие оптимизаторы системы
Софт для «ускорения» телефона вопреки ожиданиям замедляет работу аппарата. Чудес не бывает, несмотря на заверения разработчиков этих программ. Большинство «очистителей» только вредят. На моём Samsung A5 2017 в настройках есть раздел «Оптимизация», где всё происходит по нажатию одной кнопки. В большинстве телефонов есть инструменты для очистки кэша и остатков удаленного софта. И дополнительных программ устанавливать не требуется.
Дефолтный браузер
Практически каждый уважающий себя производитель телефонов разрабатывает и внедряет в прошивку свой интернет-браузер. В него может быть вшита программа-шпион или рекламные ссылки. Но даже если их нет – это не означает, что браузер хороший. Отключите его или удалите.
Лучше всего установить Google Chrome – простой и быстрый браузер. Если вы печетесь о конфиденциальности и не желаете захламлять пространство телефона накапливающимся кэшем – ваш выбор Firefox Focus, приватный браузер не оставляющий следов.
По остальным приложениям я составил небольшую таблицу. Здесь всё, что можно отключить без последствий для работы Android.
Таблица приложений, которые можно удалить или отключить на Самсунге
| Название | Описание |
|---|---|
| Билайн, Мегафон и прочие | Приложения сотовых операторов |
| Виджет S Planner | Виджет планировщика задач |
| Виджет Story Album | Виджет сортировщика изображений |
| Диктофон | По-другому «Звукозапись» |
| Диск (Google Drive) | Файловый хостинг, созданный и поддерживаемый компанией Google. |
| Защищённая папка | Инструмент для создания личного защищенного пространства для хранения файлов, которые вы хотели бы скрыть от других людей |
| Калькулятор | Без комментариев |
| Карты | Набор приложений, построенных на основе бесплатного картографического сервиса Google |
| Магазин Samsung | В нём можно просматривать и покупать тоже что и в обычном официальном магазине Самсунг. Настраивается по месту нахождения телефона. Доступно удаление |
| Мобильная печать | С помощью него можно подключать смартфон к домашнему или офисному принтеру |
| Модуль службы печати | Позволяет печатать на принтер |
| Погода | Про погоду мы говорили выше. |
| Подарки от Samsung | Лучшие приложения в подарок для некоторых устройств Samsung. Ограничены по времени и моделям телефонов. Мало интересного. Доступно удаление |
| Подключаемый модуль печати HP | Используется для вывода печати на принтеры |
| Радио | Обычное FM радио |
| Словарь | Без комментариев |
| Спулер печати | Диспетчер очереди печати – программа-планировщик, которая принимает документы, отправленные пользователем на печать, сохраняет их (на диске или в оперативной памяти) и отправляет в порядке очереди на выбранный принтер. |
| Фоторедактор | Без комментариев |
| AWAD | С его помощью моджно приобрести авиабилет в любую точку мира прямо с телефона |
| Blurb Checkout | Приложение предназначено для платежных операций при оплате книг созданных программой Blurb |
| Briefing | Выглядит как дополнительный экран, показывает новости, погоду, статьи какие-то и все это типа интересно и удобно ну и все в этом стиле. |
| ChatON | Глобальный мобильный коммуникационный сервис, разработанный компанией Samsung Electronics |
| ChocoEUKor, CoolEUKor | Встроенный системный шрифт |
| Dropbox и DropboxOOBE | Софт для облачного хранения данных |
| Приложение-агрегатор социальных сетей журнального формата. Собирает актуальные новости из подписок соц. сетей и новостных ресурсов. | |
| Feature advisor | Приложение отвечает за подсказки по функциям и возможностям смартфона, Появляется после обновления EMUI на версию 9.0.1. Останавливать или удалять производитель не рекомендует. |
| Galaxy Apps | Фирменный магазин приложений |
| Game launcher | Приложение Game Launcher, разработанное сотрудниками компании Samsung для оптимизации игрового процесса |
| Game optimizing service | Утилита Samsung, уведомляющая об обновлениях в играх. В том числе, отвечает за повышение производительности в мобильных играх, а также за экономию заряда аккумулятора во время игровых сессий |
| Gmail | Почта от Гугла |
| Google Фото | Фотки от Гугла |
| Google Play Market | Предназначен для поиска установки и удаления программ |
| Group Play | Умеет объединять несколько смартфонов для совместной работы. С его помощью пользователь может одновременно управлять сразу несколькими устройствами, подключенными через Wi-Fi Direct и NFC |
| Hangouts | Предназначен для мгновенного обмена сообщениями и видеоконференций. Заменяет собой сразу три системы для мгновенного обмена сообщениями: Google Talk, Google+ Чаты и сервис видеочатов Google+ Видеовстречи, а также онлайн-трансляцию через Youtube. |
| KLMS Agent | Приложение, отвечающее за безопасность данных в телефонах Самсунг. Программа включает в себя фирменную технологию защиты данных - KNOX |
| Knox Notification Manager | Специализированная надстройка над ОС Android, призванная значительно повысить уровень защиты информации на мобильном устройстве от Samsung. В состав этой системы входит набор расширений, позволяющий создать защищенную среду на платформе от Google. |
| Link Sharing (бывший Simple Sharing) | С помощью него можно удалённо получать доступ и управлять содержимым Samsung-устройств посредством Wi-Fi |
| One Drive | Облачное хранилище от компании Microsoft |
| Picasa Uploader | Какая-то хрень, которая живет своей жизнью (качает, обновляет) |
| Play Игры, книги, музыка, пресса, фильмы | Всё это платное |
| RoseEUKor | Фирменный системный шрифт |
| S Memo | Позволяет создавать заметки с помощью клавиатуры, стилуса или голоса |
| S Planner | Планировщик задач |
| S Voice | Виртуальный голосовой ассистент |
| S Suggert | «Советник» по программам, аналог эппловской системы Genius |
| S Translator | Переводчик |
| Samsung account | Аккаунт для получения доступа к расширенному функционалу телефона Самсунг |
| Samsung Cloud Data Relay | Синхронизация с облаком |
| Samsung Health | Прога, повернутая на здоровом образе жизни. Поможет поддерживать здоровье, фиксируя и анализируя физическую активность в течение дня |
| Samsung Internet | Тот самый встроенный браузер |
| Samsung Link (Samsung Link Platform) | Приложение, которое соединяет все устройства и сервисы хранения данных в одном месте для комплексного поиска и воспроизведения |
| Samsung Members | Это такое место, где можно задать вопрос об устройстве, пообщаться на темы, связанные с ним. В общем, сообщество пользователей Самсунга |
| Samsung Notes | Блокнот для заметок |
| SamsungSans | Встроенный системный шрифт |
| Story Album | Позволяет рассортировать хранящиеся в памяти смартфона фотографии с указанием, когда и где они были сделаны |
| TalkBack | Позволяет озвучивать буквально все действия, которые производятся на смартфоне |
| UBANK | Инновационная банковская онлайн система, позволяющая совершать безопасные денежные платежи |
| Workspace | Рабочий контейнер предприятия, изолирующий рабочие приложения и данные от остальных данных, хранится на чипсете устройства и платформе Knox. |
| Youtube | Приложение для просмотра видео онлайн |
Заметка про обновления
Допустим вы не стали ничего отключать – пусть себе работают. Автоматическое отключение фоновых приложений помогает избежать быстрого разряда акб. Но ведь эти программы ещё и обновляются! И пожирают в этом случае не оперативную память, а внутреннюю. Поэтому я пошёл дальше и отключил автоапдейты через Play Маркет. Регулярно вручную обновляю только те приложения, которыми реально пользуюсь.
Все чаще пользователи мобильных девайсов отдают предпочтение устройствам, работающим на базе операционной системы Android. И это объяснимо. "Андроид", как открытая система, позволяет устанавливать массу бесплатных и платных приложений и программ, значительно расширяющих функциональные возможности смартфона или планшета. Система оснащена удобным и понятным интерфейсом, поддерживает все сервисы Google, легко настраивается с учетом предпочтений владельца устройства и позволяет пользователю централизованно обновлять программное обеспечение до новой, более актуальной версии.
Со временем в памяти смартфона или планшета накапливается большое количество приложений, программ (в том числе системных) и другой информации, которые значительно снижают производительность системы и ресурсы аккумулятора. Резонно возникает вопрос: "Как удалить программу с "Андроида", если она потеряла свою значимость и больше не нужна?" Существует несколько способов, реализовать которые можно стандартными методами и с помощью сторонних утилит.
Как с "Андроида"
Большинство приложений для устройств Android скачивается с Маркета Google Play. Удалить их не составит труда. Для этого нужно:

Найти на смартфоне или планшете значок Маркета Google Play;
. войти в свой аккаунт, используя пароль и логин;
. выбрать вкладку «Мои приложения»;
. загрузить полный список установленных на устройстве приложений и программ;
. выбрать нужную утилиту;
. подождать, пока откроется дополнительное окно с информацией о приложении;
. нажать кнопку «Удалить»;
. программа автоматически будет удалена с мобильного устройства.
Вот таким вот нехитрым способом можно решить проблему того, как удалить загрузки с "Андроида".
Удаление приложений стандартными средствами
Каждый "Андроид"-девайс оснащен штатными средствами, позволяющими удалить из его памяти все ненужные приложения (кроме стандартных программ). Для этого потребуется:
На рабочем столе или в главном меню мобильного устройства найти раздел «Настройки»;
. перейти в подраздел «Приложения»;
. в списке выбрать программу, подлежащую удалению;
. сначала рекомендуется стереть данные и очистить кэш-память, используя соответствующие опции;
. затем щелкнуть по кнопке «Удалить»;
. подтвердить свой выбор нажатием на кнопку «Ок».
Стандартные средства помогают не только убрать лишние приложения, но и решить проблему, как удалить ненужное с "Андроида".
Использование стороннего функционала
Существует огромное количество стороннего программного обеспечения, с помощью которого быстро и легко можно удалить любое установленное пользователем приложение. Наиболее распространенной утилитой является программа AppInstaller.

Чтобы удалить приложение с помощью этой утилиты, необходимо:
Найти ее в Маркете Google Play;
. скачать и установить на свое мобильное устройство;
. запустить программу AppInstaller;
. выбрать пункт «Manage»;
. после формирования списка всех доступных приложений найти то, которое следует удалить;
. в выплывающем меню использовать функцию «Uninstall»;
Благодаря быстрой и удобной утилите AppInstaller проблемы того, как удалить программу с "Андроида", больше нет.
При желании можно воспользоваться любым файловым менеджером со встроенными функциями управления приложениями, например, Astro File Manager и ES File Explorer.
Удаление стандартных программ
На мобильном устройстве предусмотрено множество системных приложений. Некоторые из них вовсе не нужны. Как удалить программу с "Андроида", а точнее, системное приложение, и освободить занимаемый им объем оперативной памяти? Необходимо обладать root-правами.
Установить их достаточно непросто. Для каждого смартфона или планшета нужно индивидуально подбирать программное обеспечение и сервисы. Однако стоит подробнее остановиться на утилите Kingo Android ROOT, адаптированной под большое количество моделей мобильных гаджетов. Для получения прав суперпользователя с помощью этой программы нужно:
Скачать и установить утилиту на компьютер;
. в настройках девайса найти раздел «Для разработчиков» и поставить галочку в пункте «Отладка по USB»;
. подключить устройство к компьютеру с помощью USB-кабеля;
. программа автоматически определит устройство и установит нужные драйвера;
. после того как все драйвера установлены, нажать на красную большую кнопку «Root»;
. дождаться завершения процесса;
. могут появляться разного рода предупреждения и запросы, которые следует подтвердить нажатием на кнопку «Ок»;
. в конце установки root-прав перезагрузить устройство.

Теперь можно приступать к удалению стандартных приложений. Для этого понадобится специальный файловый менеджер Root Explorer.
Скачать и установить менеджер файлов.
. Запустить его.
. В правом верхнем углу тапнуть по кнопке «R/W».
. Открыть папку «System/app».
. Найти нужное приложение (удаляются два файла с расширением.apk и.odex).
. Нажать и удерживать на нем палец.
. Появится дополнительное меню.
. Выбрать опцию «Delete».
. Программа удалена.
Убрать системные файлы с устройства не так-то просто, тогда как удалить баннер с "Андроида" еще сложнее.
На смартфоне появился баннер-вымогатель, как его убрать?
При посещении сомнительных сайтов или скачивании непроверенного софта можно наткнуться на баннер-вымогатель. На компьютере это достаточно распространенное явление. Однако прогресс не стоит на месте, и баннеры дошли и до мобильных устройств.
Как удалить баннер с "Андроида"? Решить проблему можно по-разному. Избавиться от ненавистного баннера поможет сброс настроек до заводского состояния. Для чего нужно использовать безопасный режим, для входа в который необходимо выключить смартфон и снова включить, зажимая две кнопки громкости. Недостатком такого метода является отсутствие возможности спасти личную информацию, хранящуюся на устройстве.
Есть и другой способ, основанный на выгрузке процесса запущенного в ОС браузера.
Для этого нужно:
Зайти в раздел «Настройки»;
. открыть подраздел «Приложения»;
. переключиться на вкладку «Работающие»;
. выбрать и нажать на иконку нужного браузера;
. использовать кнопку «Остановить»;
. затем воспользоваться опцией «Очистить кэш-память» для избавления от баннера;
. включить в настройках браузера
Как удалить вирус с "Андроида"
Вредоносное программное обеспечение и вирусы все чаще стали встречаться на устройствах Android. Большинство разработчиков известных антивирусов предлагают пользователю мобильные версии своих утилит. Одной из них является бесплатная программа Dr.Web Light.

Очистить смартфон или планшет от вирусов с помощью этого антивируса можно следующим образом:
Скачать утилиту со сторонних ресурсов или с Маркета Google Play;
. установить на девайс;
. запустить антивирус;
. включить монитор для защиты системы, щелкнув по строке «SplDer Guard»;
. для проверки устройства воспользоваться опцией «Сканер»;
. в случае обнаружения угрозы антивирус предложит действия, которые могут быть с ней выполнены (удаление или помещение в карантин).
Для скачивания всегда доступна полная версия программы, обеспечивающая комплексную защиту смартфона и помогающая решить проблему того, как удалить вирус с "Андроида".
Удаление привязанного к устройству аккаунта
Нередко по ряду причин возникает необходимость удалить аккаунт с мобильного гаджета. Для этого нужно:
Открыть раздел «Настройки» и подраздел «Настройки аккаунтов и синхронизации» или «Учетные записи и синхронизация»;
. из списка выбрать аккаунт, который следует удалить;
. тапнуть по нему и удалить.
Если первый способ не работает, можно попробовать по-другому:
Зайти в раздел «Настройки» и подраздел «Приложения»;
. активировать вкладку «Все»;
. найти значок приложения «Сервисы Coogle»;
. открыть информацию о нем и нажать кнопку «Очистить данные».
В случае наличия root-прав проблема того, как удалить аккаунт с "Андроида", устраняется с помощью файлового менеджера Root Explorer. Этот способ потребует создания резервной копии контактов.
Необходимо открыть корневой каталог.
. Зайти в папку «data».
. Найти папку «system», а в ней - файл «accounts.db».
. Долгим нажатием пальца на файл вызвать дополнительное меню.
. Воспользоваться функцией «Delete».
. Перезагрузить устройство.
Воспользовавшись одним из методов, можно раз и навсегда решить проблему того, как удалить маркет с "Андроида", а точнее, учетную запись Google.
Как удалить историю переписки и саму программу Skype с "Андроида"
Популярная утилита Skype нашла свое применение среди пользователей мобильных устройств. Потому нередко возникает вопрос о том, с "Андроида", а соответственно, и всю переписку.

Начнем с истории переписки. Очистить ее можно, только удалив всю пользовательскую информацию в приложении Skype. Для этого нужно:
Перейти в раздел «Настройки»;
. найти подраздел «Приложения»;
. переключится на вкладку «Управление приложениями»;
. выбрать программу Skype;
. использовать опцию «Удаление данных»;
. подтвердить свой выбор, тапнув по кнопке «Ок».
Для удаления всей программы с устройства потребуется:
Во вкладке «Управление приложениями» щелкнуть по значку утилиты Skype;
. воспользоваться опцией «Удалить», не забыв предварительно очистить кэш-память.
Если на смартфоне или планшете установлена программа AppInstaller или любой ES File Explorer и т. д.), удалить приложение Skype можно с их помощью.
Удаление папок и отдельных файлов
Иногда возникает необходимость очистить девайс от отдельных папок и файлов. Как удалить папку с "Андроида"? Да очень просто:
Вызвать контекстное меню и выбрать опцию «Изменить»;
. нажать и удерживать папку, пока не появится значок корзины;
. перетащить ее в корзину.
Главное, перед этим не забыть проверить, нет ли в папке важных данных, которые будут потеряны. Восстановить их будет не так просто.
Другое дело обстоит с папками, которые не удаляются, например, «Auto backup». Это своего рода резервная копия папки с фотографиями, привязанная к аккаунту Google. В этом случае необходимо поступить по-другому:
Сначала зайти в раздел «Аккаунты и синхронизация»;
. выбрать учетную запись Google;
. убрать галочку напротив пункта «Синхронизировать фото»;
. после этого во вкладке «Приложения» найти приложение «Галерея»;
. нажать на кнопку «Очистить данные»;
. папка «Auto backup» исчезнет с устройства.
А как с "Андроида" удалить музыку? Для этого достаточно:
Выбрать нужную композицию;
. удерживать ее до тех пор, пока не появиться функциональное меню;
. воспользоваться опцией «Удалить».
Сброс до заводских настроек
Очистить устройство Android от отдельных элементов (программ, файлов, папок и т. д.) достаточно легко. Но что делать с проблемой того, как все удалить с "Андроида"? Для этого потребуется полностью сбросить все данные с гаджета и восстановить его до заводских настроек.
В разделе «Настройки» найти блок «Личные».
. Открыть вкладку «Резервная копия и сброс».
. Тапнуть по строке «Сброс настроек».
. После нажатия на кнопку «Сбросить настройки телефона» все личные данные будут удалены.
Чистка устройства от накопившегося «мусора»
За время эксплуатации мобильного девайса скапливается большое количество ненужной информации (временных файлов, неиспользуемых приложений и т. д.), которые занимают немалый объем памяти и снижают работоспособность устройства.

Для контроля производительности системы и удаления накопившегося «мусора» можно воспользоваться специальным приложением Clean Master. Для этого потребуется:
- скачать и установить программу;
- в рабочем столе появится значок с изображением метелки;
- запустить программу;
- в главном меню нажать на вкладку «Мусор»;
- после автоматического сканирования приложение покажет, сколько памяти занято временными файлами;
- удалить их, нажав кнопку «Очистить», расположенную внизу окна;
- для удаления неиспользуемых программ перейти во вкладку «Менеджер приложений»;
- поставить галочки напротив утилит, которые следует убрать;
- тапнуть по кнопке «Удалить».
Программа позволяет не только избавиться от «мусора», но и решить проблему того, как удалить программу с "Андроида".
Среди приложений, позволяющих очистить кэш-память, заслуживает внимание утилита SCleaner, разработанная непосредственно под платформу Android. Пользоваться ею несложно. Для этого нужно:
Скачать и установить программу на смартфон или планшет;
. запустить приложение; главное меню представлено двумя вкладками - «Очистка» и «Настройка»;
. перед очисткой рекомендуется задать необходимые параметры (способ очистки, исключить из списка файлы и папки, не подлежащие удалению);
. нажать на вкладку «Очистка»;
. после завершения анализа щелкнуть по строке «Просмотр/правка»;
. снять галочки в чекбоксе напротив файлов, удалять которые не следует;
. тапнуть по кнопке «Очистить».
"Андроид" - гибкая и открытая оперативная система. Каждый пользователь может оптимизировать ее под свои предпочтения, устанавливать приложения, программы для общения, обновлять программное обеспечение по мере необходимости, получить root-права и управлять системными данными. Однако она, как и другие ОС, не уникальна, со временем накапливает множество ненужных временных файлов и неиспользуемых утилит, которые следует удалить, восстановив тем самым ее рабочие характеристики. В противном случае они снизят производительность системы и повлияют на ресурсный потенциал аккумулятора.
Периодическая установка или удаление игр и приложений на мобильных устройствах – процедура довольно частая, которую в принципе может выполнять любой пользователь мало-мальски знакомый с самой операционкой.
Дело в том, что ранее установленная игра вполне может надоесть, а какая-либо утилита попросту становится неактуальной, занимая драгоценное место в памяти аппарата. Кроме того, производителем зачастую в прошивку включаются стандартные (или системные) приложения, которые занимая внутреннее хранилище телефона и потребляя его ресурсы, оказываются ненужными для конкретного владельца Android-устройства.
Как удалить стандартные приложения с Андроида, а так же те, которые пользователь установил сам, вы сможете прочитать в нашем материале.
Игры, инсталлированные самостоятельно, удаляются довольно просто и без особых усилий, двумя способами.
Как удалить приложения на Андроиде вручную
- Открываем Меню.
- Заходим в «Настройки », нажимаем позицию «Приложения ».
- Из открывшегося списка выбираем то, от чего будем избавляться.
- Жмём пункт «Удалить ».
Примечание: если кнопка удаления оказалась неактивной, значит выбрана системная программа, которую невозможно удалить стандартным способом.

Удаление установленных приложений через Google Play Маркет
Этот способ может быть более удобным для пользователей, загружающих программы с ресурса «Гугл Плей». Ваши действия:
- Запускаем Google Play Market , нажимам на значок «Плей Маркета », расположенный вверху экрана (изображение сумки со стрелкой вправо).
- Выбираем пункт «Мои приложения », откроется список всего установленного вами через Google Play.
- Среди списка, ищем подлежащее деинсталляции, кликаем на него и жмём кнопку «Удалить ».

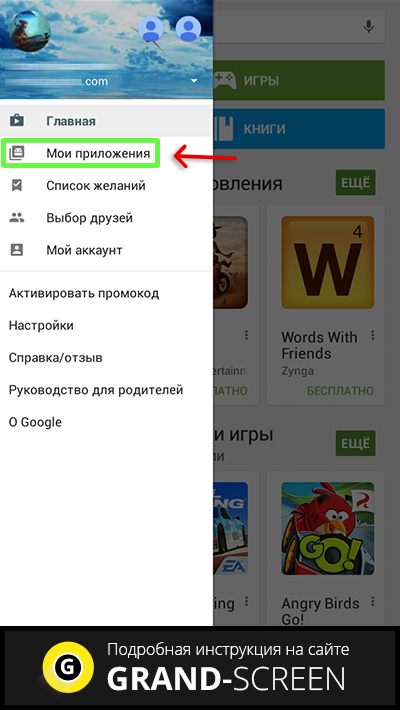
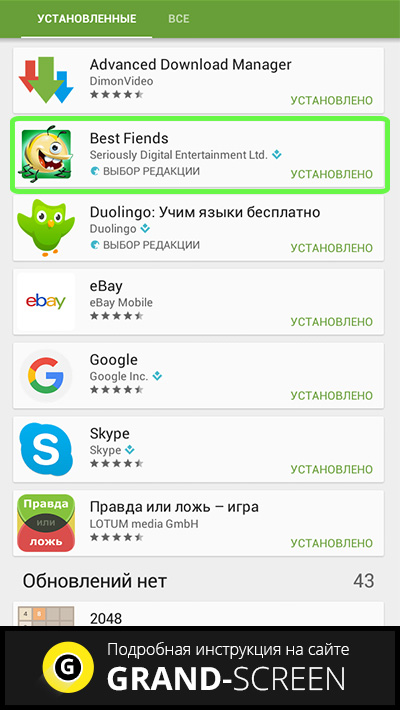

Но вот предустановленные программы или игры удалить не так-то просто, потому, что они вшиты в «тело» системы, добраться до которого смогут достаточно опытные пользователи. Но, тем не менее, «снести» ненужную службу или ПО возможно. Эта операция позволяет освободить значительный объём, что сделает работу с вашим девайсом значительно комфортнее.
Как удалить стандартные приложения на Андроиде (Root)
Выше уже было сказано, что ранее описанные способы не будут действенны, поскольку устанавливаются в ОС Андроид вместе с прошивкой. Для их удаления потребуется произвести дополнительную операцию – получение прав Суперпользователя (Superuser), или Root. Речь идёт о пользователе системы, наделённом неограниченным правом доступа.
«Рутирование» происходит неодинаково для разных Android-аппаратов. Например, китайский производитель в большинство выпускаемых устройств изначально включает рут-права в заводскую прошивку, тем самым облегчая нам работу с устройством.
А вот бренды первого эшелона в большинстве своём считают такого рода контроль над своими продуктами необязательным для простых пользователей, поэтому такие телефоны или планшеты нужно разблокировать вручную для получения root-доступа, причём рут-права должны быть полными в обязательном порядке, в противном случае, то есть с частичными правами деинсталляция невозможна.
Для каждого гаджета существуют свои программы, предоставляющие Root (Framaroot, Remover, Root Explorer, др.). Кроме того на вашем смартфоне должен быть установленный проводник, предоставляющий доступ к файловой системе.
Итак, чтобы запустить процесс удаления файлов, предоставляем root-доступ проводнику.
Утилита 1

- Устанавливаем и запускаем проводник, затем свайпом вправо открываем меню.
- Нажимаем пункт «Средства» выбираем значение «Root-проводник».
- В появившемся окне предоставляем права Суперпользователя проводнику.
- В следующем окошке указываем — «Подключить как R/W».
- Во всплывшем меню проставляем все чекбоксы на «RW», подтверждаем действие.
Утилита 2

- Выбираем в меню поле «Настройки».
- Находим пункт «Root Проводник», ставим галочку.
- Подтверждаем запрос на Суперпользователя, после чего производим удаление ненужных приложений.
Если вы получили рут права на свой смартфон, то должны знать, что системные приложения хранятся в памяти Android в папке /system/app (или /data/app), доступ к которой предоставляет специализированный софт. Это может быть любой файловый менеджер, к примеру, Root Explorer. В случае отказа программы перемещать/удалять файлы, меняем настройки, нажав на кнопку R/W (происходит смена значения на R/O).
Что не стоит удалять
 Важно:
Прежде чем производить процедуру деинсталляции, обязательно продумайте, что вы будете удалять! Незнакомые или незначимые на ваш взгляд приложения могут отвечать за функционирование важных и нужных служб. Например, ненужные программы от «Гугл» можно «сносить» без особых раздумий (почта, карты, др.), а вот службы трогать ни в коем случае нельзя
.
Важно:
Прежде чем производить процедуру деинсталляции, обязательно продумайте, что вы будете удалять! Незнакомые или незначимые на ваш взгляд приложения могут отвечать за функционирование важных и нужных служб. Например, ненужные программы от «Гугл» можно «сносить» без особых раздумий (почта, карты, др.), а вот службы трогать ни в коем случае нельзя
.
Если, например, получилось случайное удаление службы Wi-Fi, то может произойти полное исчезновение беспроводной передачи данных. Собственно удаление выглядит довольно просто: находим нужную папку, удаляем apk-файлы с тем же названием, что и ненужные программы, обязательно производя удаление одноимённых файлов с расширением odex.
Чтобы обеспечить безопасность, прислушайтесь к советам специалистов, которые рекомендуют не удалять окончательно ненужные файлы, а «заморозить» или переместить их на карту памяти либо в другую директорию, чтобы иметь возможность вернуть их на место в случае необходимости.
Как удалить встроенные приложения на андроиде (без Root)
- Пройдя знакомым путём: «Меню », затем «Настройки » и «Приложения », доходим до вкладки «Все ».
- Выбираем то, что нам нужно, нажимаем значение «Остановить принудительно ».
Надо отметить, что этим способом не получится «заморозить» все выбранные программы.
Вывод
Хочется верить, что наша инструкция была для вас понятной и полезной, и вы сможете без особых проблем удалить предустановленные приложения, которые производитель щедро напихал в ваш Андроид. Напомним ещё раз о необходимой осторожности, дабы не пришлось из-за рукотворных сбоев полностью менять прошивку операционной системы. Удачи!
Очень часто производители Андроид-смартфонов оснащают свои прошивки большим количеством ПО, которое никогда не понадобится пользователям. В то же время такой софт занимает достаточное количество памяти на внутреннем накопителе и переместить на карту его нельзя. Мало того, все эти программы «висят» в ОЗУ и «съедают» ощутимую часть оперативной памяти и производительности центрального процессора. Сегодня мы поговорим о том, как с этим бороться, и научим вас удалять системные приложения на Андроид.
Удалять лишние приложения (например, карты, сам лаунчер, музыку, облако, Фейсбук, Google-фильмы, Ютуб и т. д.) нужно аккуратно. Дело в том, что некоторые из них нужны для работы системы и, если их убрать, ее функционал будет нарушен. Например, если мы удалим стандартный браузер, а сторонний не установим, то при попытке получить доступ в интернет ОС выдаст ошибку.
Мало того, если вы удалите, например, службу беспроводных подключений (а это можно сделать легко), Wi-Fi или Bluetooth попросту перестанут работать и восстановить их можно будет лишь прошивкой. Список нужных компонентов можно продолжать еще долго.
Поэтому перед тем, как приступить к деинсталляции, обязательно убедитесь в том, что программа не нужна для работы OS и ее отсутствие не повредит ей. Также обращайте внимание на подсказки самих деинсталляторов.
Способы удаления и отключения системного ПО
Итак, давайте переходить непосредственно к работе над стандартными программами в вашем телефоне или планшете. Сделать это можно самыми разными способами, как с применением стороннего ПО (в большинстве случаев), так и штатными средствами. Следует знать, что все эти варианты, кроме одного (удаляет не все программы) требуют наличия Root-прав. Получить их можно по-разному в зависимости от прошивки (Андроид 2, 3, 4, 5.1, 6.0, 7, 8) и модели смартфона. Часто помогает программа KingRoot.
Root-полномочия – это администраторские привилегии в Android, которые позволяют модифицировать файлы самой прошивки.
Отключение штатными средствами
Данный способ является самым простым и работает без Root-прав. Однако есть у него и недостатки. Дело в том, что отключить можно далеко не все программы. Все же рассмотрим, как это работает:
- Опустите строку уведомлений вашего девайса и перейдите к его настройкам. Обычно это иконка в виде шестеренки.

- Прокрутите содержимое окна немного ниже и найдите пункт настроек с названием «Приложения».

- Далее выберите приложение, которое хотите отключить.

- Если данная программа поддерживает функцию отключения, вы увидите соответствующую кнопку. Просто нажмите ее.

- Далее во всплывающем меню выбираем отмеченный на скриншоте пункт.

- Отключенные таким образом программы не удаляются: они просто останавливаются до тех пор, пока вы сами их не запустите.

Внимание! При отключении стандартного ПО описанным способом обновления, которые были установлены на него, автоматически удалятся.
Программа «Удаление системных приложений»
Далее переходим к использованию стороннего программного обеспечения. Первым приложением в нашем списке станет «Удаление системных приложений». Загрузить его можно в Play Маркет, чем мы сейчас, собственно, и займемся.
- Переходим в магазин приложений Android и пишем в поисковой строке название программы. Как только в выдаче появится нужный результат, жмем по нему.

- Устанавливаем программу тапом по отмеченной на скриншоте кнопке.

- Разрешаем доступ к местоположению, работе с мультимедиа, Wi-Fi и другим функциям.

- Начнется загрузка нужной нам программы. Так как ее размер невелик, это не потребует много времени.

- Итак, загрузка завершена, поэтому переходим непосредственно к работе с приложением.

- При первом запуске нам потребуется предоставить те самые Root-права, о которых говорилось во вступительной части статьи. Жмем отмеченную на скриншоте кнопку.

- Откроется список всех приложений, в том числе системных. Отмечаем галочками те, которые хотим удалить и жмем кнопку, отмеченную цифрой «2».

- Нас предупредят о том, что мы выделили важные для работы системы приложения. Трижды подумайте если увидите такое сообщение. В нашем случае все верно, поэтому жмем «Да».

- Процесс удаления завершится в считанные мгновения.

Готово. Программа исчезнет с вашего смартфона в тот же момент.
Рассмотрим еще один вариант, который если чем-то и отличается от первого, так только внешним видом. Загружать программу мы также будем из Play Market.
- Начинаем писать название утилиты в поисковой строке магазина от Google и, как только наша программа появится в поисковой выдаче, тапаем по ней.

- Далее жмем знакомую кнопку зеленого цвета.

- Разрешаем Easy Uninstaller все требуемые полномочия.

- Ждем, пока 5 МБ загрузятся из сети и установятся на наш Андроид.

- Переходим на домашний экран и видим тут новый ярлык в виде мусорного ведра. Именно он-то нам и нужен.

- В списке программ, доступных для удаления, отмечаем одну или несколько позиций и жмем кнопку, обозначенную цифрой «2».

- Еще раз подтверждаем свои намерения, нажав на «ОК».

На этом все. Приложение или приложения безмолвно исчезнут с тем, чтобы больше не отягощать наш телефон.
CCleaner
Вот еще один интересный вариант. Наверняка, мало кто из вас знал, что известная всем программа для очистки диска и накопителя телефона способна удалять предустановленные приложения. Тем не менее, это так. Ниже мы покажем, как это работает.
- Точно также, как и в предыдущих случаях, ищем приложение в Плей Маркет.

- Устанавливаем его нажатием знакомой кнопки.

- Ожидаем окончания загрузки всех нужных для работы CCleaner файлов.

- Запускаем наш чистильщик. Сегодня он будет выступать уже в роли деинсталлятора.

- Итак, когда программа откроется, переходим в ее главное меню. Для этого жмем кнопку с изображением трех горизонтальных полосок (отмечена на скриншоте ниже).

- В выдвинувшемся из левой стороны меню жмем по пункту «Менеджер приложений».

- Откроется список установленного и системного ПО. Для начала процедуры удаления жмем иконку с изображением мусорного ведра.

- И снова нас предупреждают, что если мы будем бездумно «сносить» штатный софт, то сможем легко «убить» свою операционную систему, которую, в отличие от компьютера, починить не так просто. Если вы понимаете это, можно продолжать. Жмем обведенную на картинке кнопку.

- Отмечаем программы или игры, подлежащие деинсталляции и тапаем по кнопке «Удалить» (отмечена цифрой «2»).

После этого программа, игра или их совокупность будут удалены с Android.
Через файловый менеджер
Данный вариант удаления лишних приложений из Андроид отличается от приведенных выше. Тут мы будем делать все самостоятельно, в то время как описанные ранее программы-деинсталляторы работали в автоматическом режиме. Итак, приступим.
- Мы будем использовать один из лучших файловых менеджеров. Это – ES Проводник. Давайте загрузим его, воспользовавшись Google Play.

- Жмем кнопку с надписью «Установить».

- Разрешаем приложению все типы доступа, которые нужны ему для полноценной работы.

- Программа скачивается. Так как «весит» она немногим более 10 МБ, это не отнимет у вас много времени.

Приложение установлено и готово к работе. Далее мы рассмотрим, как удалить стандартные программы. Запустите инструмент.

- Откройте главное меню ES Проводник. Мы отметили его на картинке, расположенной ниже.

- Теперь нужно разрешить нашему файловому менеджеру работать с компонентами операционной системы. Для этого включите функцию «Root-проводник» при помощи отмеченного на скриншоте триггера.

- Естественно, при этом нам потребуется предоставить программе Рут-права.

- Когда доступ к файлам прошивки будет разрешен, возвращаемся на главный экран ES Проводник и переходим в меню.

- Далее нам потребуется перейти в каталог «Устройство». Это и есть наша файловая система, причем не файловая система накопителя, а системный диск или прошивка.

- Итак, чтобы удалить одно и то же приложение, нужно стереть файлы из нескольких мест. Сначала посетим первое. Переходим в каталог «system».

- Затем открываем папку «app».

- В Андроид 5 и выше вы увидите папки приложений. В них находятся APK-файлы. В более ранних версиях операционной системы они будут находиться здесь без каталогов. Так или иначе, нам нужно удалить выбранное приложение с папкой или без. Для этого нажимаем на объект и удерживаем его до тех пор, пока не появится кнопка, отмеченная цифрой «2».

Подтверждаем наше действие тапом по «ОК».

Итак, первый путь мы очистили, переходим ко второму.
- Возвращаемся в корневой каталог прошивки и переходим в «data».

- Затем открываем каталог «app» и «сносим» тут все следы ненужной программы.

- Снова идем в «data».

- Переходим в каталог, отмеченный на картинке ниже, и удаляем данные ненужной программы и отсюда.

Вот и все. Способ является одним из самых сложных и опасных для ОС. Использовать его рекомендуем лишь людям, которые хорошо разбираются в теме.
Мы же плавно переходим еще к одному варианту удаления предустановленных приложений Андроид. В этот раз им станет еще одна утилита под названием Root Uninstaller. Рассмотрим, как с нею работать.
- По старинке переходим в Play Маркет и прописываем в поисковой строке название инструмента. Когда нужный объект появится в выдаче, тапаем по его иконке.

- Жмем отмеченную на скриншоте кнопку.

- Дожидаемся окончания установки всех нужных файлов.

- Переходим на домашний экран или в меню и выбираем только что загруженное приложение.

- Как и в других случаях, нам потребуется предоставить доступ к файлам операционной системы. В противном случае ничего не выйдет.

- Когда программа откроется, мы увидим список всех сторонних и стандартных приложений, а также, если таковые имеются, игр. Тапайте по той из них, которая подлежит удалению.

- Откроется дополнительное меню, в котором будет несколько вариантов.
Обозначение различных кнопок:
- Заморозка. Приложение или игра блокируются: они не занимают оперативную память и не нагружают процессор. Тем не менее, место, занятое на диске, не освобождается, и программа не удаляется;
- Удалить. Приложение полностью удаляется из Андроид;
- Бекап. Создается резервная копия, которая в случае возникновения сбоев поможет исправить ситуацию и восстановить то, что вы удалили;
- Сброс. Софт очищается от всех обновлений и, полученных в процессе работы, данных.
Также присутствует ряд дополнительных функций не особо важных для нас.

- Как только мы нажмем кнопку удаления, последует предупреждение, в котором нам нужно будет подтвердить предпринятое действие. Для того чтобы это сделать, жмем «ОК».

Внимание! Для сохранности данных и гарантии стабильной работы системы, перед удалением каждой программы обязательно пользуйтесь инструментарием резервного копирования!
По названию этой программы понятно, что для ее работы нужны полномочия суперпользователя, хотя они требуются для всего нашего списка. Итак, рассмотрим, как работать с Root App Deleter подробнее.
- Первое, что нам понадобится сделать, – это загрузить приложение на телефон. Для этого воспользуемся магазином Google Play. Введите название программы в поисковое поле и выберите нужный результат из выдачи.

- На домашней страничке Root App Deleter жмем знакомую кнопку с надписью «Установить».

- Программа «весит» всего 700 килобайт. Это очень мало, особенно по сравнению с конкурентами.

- Итак, список деинсталляторов пополнен красной иконкой, жмем по ней.

- В главном меню нашего приложения есть несколько плиток. Мы будем работать именно с деинсталлятором. Жмем по отмеченному на скриншоте пункту.

- Далее нам предложат выбрать один из режимов удаления программ. Это может быть новичок, в котором перед удалением автоматически создается резервная копия имеющегося ПО. Также есть режим эксперта, в котором программы удаляются сразу и безвозвратно. Выбираем подходящий вам алгоритм.

- В итоге появится список программ, доступных к удалению. Мы будем деинсталлировать самую ненужную из них. По крайней мере, по нашему мнению. Жмем по имени приложения.

- Так как это режим новичка, тут нет кнопки удаления, зато есть отключение. Так мы можем протестировать работу системы и, если все будет нормально, удалим софт полностью в режиме эксперта.

- Как и в других случаях без Рут-прав не обойтись. Тапаем по «Предоставить».

Готово. Программа отключена и больше не расходует ресурсы телефона.
Titanium Backup
На очереди знаменитое приложение для резервного копирования. Кроме всего прочего инструмент умеет удалять любой софт, а при наличии SuperUser – даже системный. Так давайте же разбираться, как с ним работать.
- Итак, переходим в Google Play и ищем там Titanium Backup. Главное, найти именно Root-версию. В противном случае ничего не получится. Смотрите скриншот, прикрепленный ниже.

- Затем, как и в других случаях, жмем кнопку, обозначенную на скриншоте.

- Ожидаем окончания скачивания маленького файла.

- И запускаем наш Titanium Backup, тапнув по его иконке на домашнем экране.

- При запуске программа запросит доступ к файлам прошивки – предоставляем его.

- И тут нас ждет небольшое препятствие. Дело в том, что для нормальной работы Titanium Backup необходимо включить в телефоне отладку по USB. Не пугайтесь – в этом нет ничего сложного. Изначально жмем «ОК».

- Далее переходим к настройкам нашего девайса.

- Прокручиваем список в самый низ и выбираем пункт «О телефоне».

- Далее нужно начать быстро тапать по пункту «Номер сборки». В нашем случае имеет место нестандартная надстройка над Android – MIUI, поэтому тут мы жмем по ее версии.

После этого в ваших настройках появится дополнительный пункт под названием «Для разработчиков».

Нам нужно просто переключить отмеченный на скриншоте триггер в активное положение.

Теперь можно продолжать инструкцию по удалению бесполезных системных приложений из Андроид через Titanium Backup.
- Переходим во вкладку «Резервные копии» и жмем по программе, которую хотим «снести».

- Тут видим несколько пунктов работы с софтом. Ниже приведено их обозначение.

- После нажатия кнопки удаления нас в последний раз предупредят о том, что мы не создали резервную копию программы и что, если мы удалим системное ПО, операционная система может выдать сбой. Несмотря на все жмем «ДА», вам же советуем все-таки создать бекап.

Немного ранее мы удаляли стандартные приложения из системы при помощи этой же программы. Однако сейчас будет использован другой инструмент, который также есть в функционале ES Проводник. Работает он следующим образом:
- Запускаем ES Проводник по иконке на рабочем столе или в меню приложений.

- На главном экране тапаем по отмеченной иконке.

- Выбираем приложение, которое хотим удалить.

- Жмем кнопку «Деинсталляция».

Root-права в данном случае не требуются, так как система запомнила ES Проводник после первого предоставления полномочий.
- Начнется удаление, которое выглядит точно также, как стандартная деинсталляция Android.

Вот и все – программа или игра удалена.
Существует также вариант удаления встроенных приложений при помощи ПК через программу Debloater, однако он работает не всегда и является довольно сложным. Лучше воспользоваться одним из способов, описанных выше.
Итоги и комментарии
Итак, теперь вопрос, как удалить заводские приложения на Андроид, раскрыт для вас полностью. Мы предоставили массу методов, один из которых обязательно подойдет. Важно перед любыми действиями обязательно выполнять резервное копирование, чтобы потом при необходимости восстановить данные. Также можно не удалять, а отключить софт, дабы проверить функциональность системы без него.
Так или иначе, если что-нибудь не получается и у вас остались вопросы, опишите ситуацию в комментариях, и мы непременно постараемся помочь.
Видео
Также, для большей наглядности и полноты картины, мы предлагаем просмотреть обучающий ролик по данной теме.
Производители Android смартфонов обычно устанавливают множество различных приложений, которые потом не используются пользователем и расходуют системные ресурсы. При этом такие приложения считаются стандартными и не удаляются обычными средствами. Такая ситуация часто не устраивает пользователей и они задаются вопросом, как удалить стандартные приложения на Android.
В данной статье мы постараемся ответить на данный вопрос. Но, перед тем как приступить к делу, нужно отметить несколько важных моментов. Во-первых, удаление стандартных приложений может привести к не стабильной работе устройства. Для того чтобы уменьшить вероятность возникновения разнообразных проблем и ошибок, не удаляйте приложений с иконкой Android или Play Market. А во-вторых, для удаления стандартных приложений вам необходимы ROOT права . Без ROOT прав ничего не получится, даже не пытайтесь.
Способ № 1. Воспользуйтесь приложением Root Uninstaller.
Самый простой способ удаления стандартных приложений на Андроид это приложение Root Uninstaller . Данное приложение позволяет пользователю, у которого есть ROOT права управлять стандартными приложениями так как он захочет. Например, с помощью Root Uninstaller вы можете удалять стандартные приложения, выполнять заморозку стандартных приложений, создавать резервные копии удаляемых приложений, восстанавливать удаленные приложения, а также скрывать приложения.
Первое, что нужно сделать, это настроить ES Проводник для работы с ROOT правами. Для этого запустите ES Проводник и свайпом вправо откройте боковое меню приложения. После того как меню открыто, перейдите в раздел «Средства». Здесь нужно нажать на пункт меню «Рут проводник» и включить его.

В результате появится запрос на предоставление рут прав. Нажмите «Ok» чтобы предоставить приложению рут права. А после того как рут права предоставлены, еще раз нажмите на пункт меню «Рут проводник» и не отпускайте палец, пока на экране не появится меню с дополнительными настройками. В данном окне нужно выбрать «Подключить как R/W».

А потом, установить отметки напротив варианта «RW» и нажать на кнопку «Ok».

На этом настройка ES Проводника закончена и можно приступать непосредственно к удалению ненужных стандартных приложений на Android устройстве. Для этого с помощью ES Проводника откройте внутреннюю память Android устройства и перейдите в папку /system/app . Здесь нужно просто отметить APK файлы стандартных приложений и нажать на кнопку «Удалить». Кроме APK файлов нужно еще удалить файлы с названием приложения и расширением ODEX (если они есть).

Если ваше устройство работает на базе Android 5.0 или более новой версии Android, то в папке /system/app все приложения будут лежать в отдельных папках. В этом случае удалять их нужно вместе с этими папками.

После удаления самих приложений, нужно удалить обновления для них. Для этого зайдите в папку /data/app и если там есть APK файлы с обновлениями, то их также нужно удалить.

В Android 5.0 и более новых версиях Android обновления также будут находиться в отдельных папках. Как в предыдущий раз просто удаляем их вместе с папками.

Последний этап удаления стандартных приложений, это удаление баз данных и кеша, которые связаны с приложением. Для этого откройте папку /data/data и удалите там папки связанные с удаляемыми стандартными приложениями.

Все, на этом удаление стандартных приложений из Андроид завершено. Перезагрузите свое устройство для того чтобы изменения вступили в силу.





